Adobe Illustrator是一款功能强大的矢量图形设计软件,广泛应用于插图、标志、排版等设计工作中。对于许多设计师来说,画布背景色的设置在设计初期就显得尤为重要。它不仅影响视觉效果,还能帮助设计师更好地进行配色和元素布局。本文将详细介绍如何在Adobe Illustrator中修改画布背景色的步骤,以及一些实用建议。
需要明确的是,在Adobe Illustrator中,默认情况下画布是透明的,通常是白色的基底,因此需要手动设置背景色。以下是修改画布背景色的详细步骤:
步骤一:创建新画布或打开已有文件
首先打开Adobe Illustrator软件,选择“文件”菜单,然后选择“新建”以创建一个新画布,或选择“打开”以载入已有的设计文件。新建画布时,可以根据项目需求设置合适的画布尺寸。
步骤二:创建背景矩形
在画布上创建一个背景矩形,这是设置背景色的常用方法。选择工具栏中的矩形工具(快捷键为“M”),然后在画布上绘制一个覆盖整个画布的矩形。确保矩形的边界超出画布边缘,这样可以避免后续编辑时出现的问题。
步骤三:选择背景色
使用“填充色”工具来选择矩形的背景色。选中矩形后,找到工具面板中的“填充色”选项,可以点击颜色框打开颜色选择器。在这里,你可以选择预设颜色、自定义颜色或输入具体的颜色代码(如RGB或HEX值),然后点击确定。
步骤四:调整矩形层次
在画布上,有时矩形会被其他设计元素遮挡。为了确保背景矩形位于所有元素的下方,可以选择矩形,然后右键单击并选择“排列”->“移到最下层”。这样,背景色就会在所有元素下方显示出来。
步骤五:保存文件
完成背景色设置后,不要忘记保存文件。选择“文件”菜单中的“保存”或“另存为”,根据需要选择保存格式(如AI、EPS、PDF等),确保之前的工作不会丢失。
除了上述步骤之外,还有一些实用建议可以帮助您更好地利用背景色进行设计:
建议一:选择合适的背景色
背景色的选择应与设计主题和受众需求相匹配。明亮的背景色适合年轻、活泼的设计,而深色调则更能传达专业和高端的感觉。同时,可以考虑使用渐变背景来增加层次感和视觉吸引力。
建议二:善用透明度
在某些设计中,您可以考虑使用矩形的透明度来实现更丰富的视觉效果。选中背景矩形后,在“透明度”设置中调整滑块,增加或减少透明度,使背景色与前景元素更好地融合。
建议三:定期检查设计效果
在设计过程中,持续检查背景色与其他设计元素的搭配效果十分重要。可以通过缩放或切换视图模式来观察整体效果,确保设计的一致性和美观性。
建议四:多样化的使用
在不同的项目中,不妨尝试不同风格的背景色设置。例如,为了突出某个产品,可以使用对比强烈的背景色;而在简洁风格的项目中,淡色背景通常会更受欢迎。不断尝试新风格,能够帮助扩展设计思维。
利用Adobe Illustrator修改画布背景色的过程并不复杂,只需掌握创建矩形、选择颜色和调整层次等基本步骤。在此基础上,结合实用建议,有助于提升设计效果,创造出更加吸引人的作品。希望本篇分析对您有所帮助,助力您的设计创作。

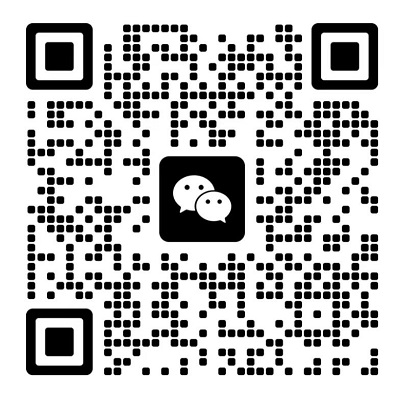
咨询微信客服

0516-6662 4183
立即获取方案或咨询
top